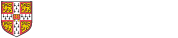Configuration steps
1. Open System Preferences, select Network
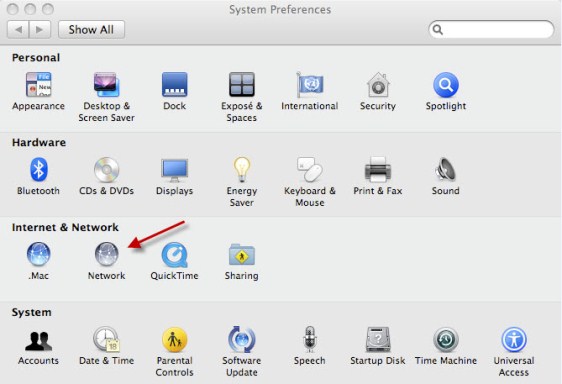 |
2. Select Advanced
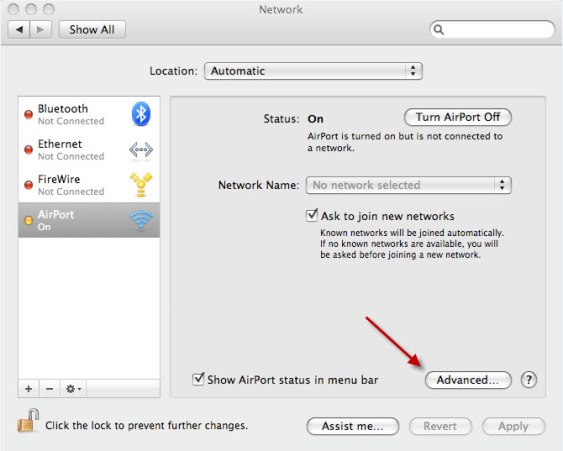 |
3. Select 802.1X
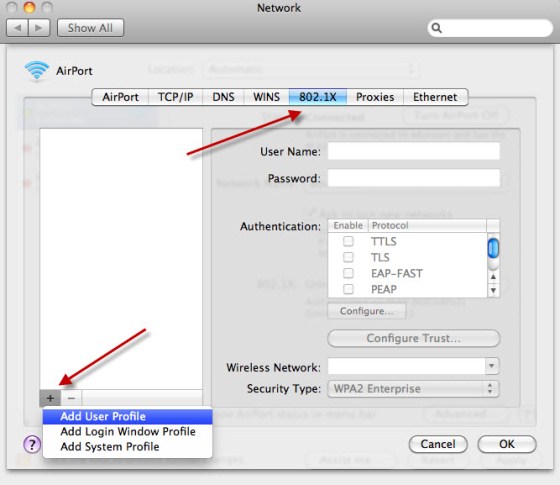 |
4. Select User from the Domain dropdown menu
5. Configure 802.1X User Profile
- Name Profile eduroam
- Enter your username e.g. CSID@hutchison-mrc.cam.ac.uk (This your username not your email address)
- Enter your User account password
- Select eduroam, from the Wireless Network dropdown list
- Click OK
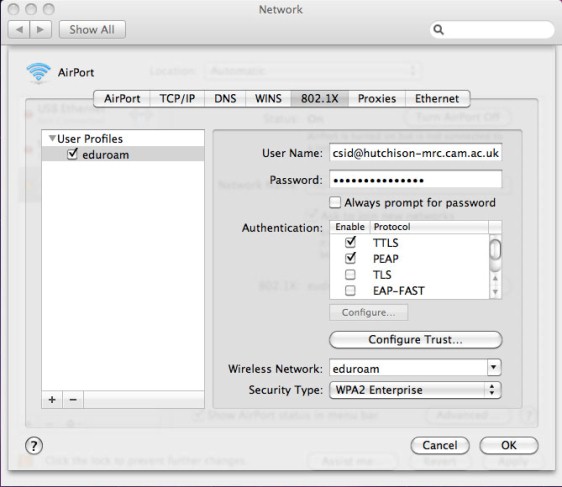 |
6. Click Apply
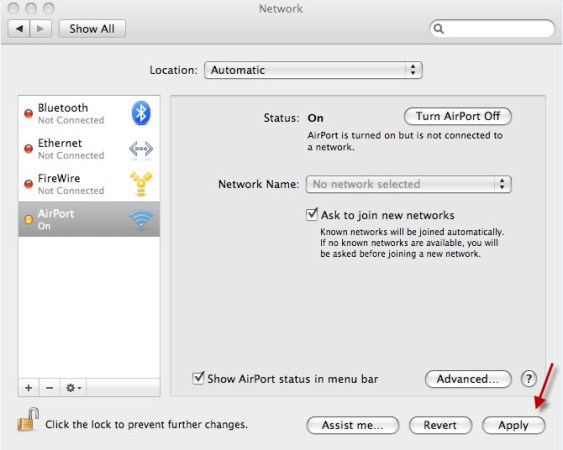 |
7. Select eduroam, from the Network Name dropdown list and select Connect
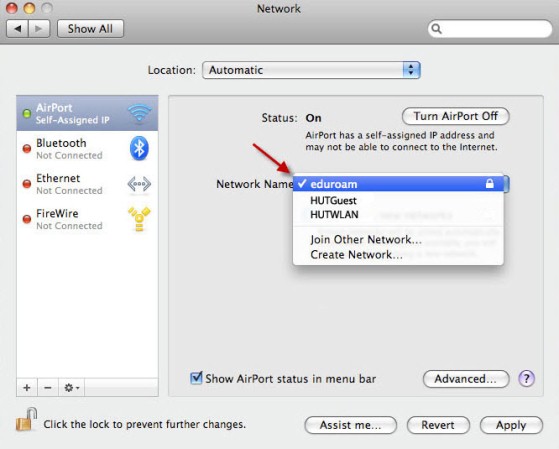 |
8. In the Verify Certificate dialogue box, select Show Certificate
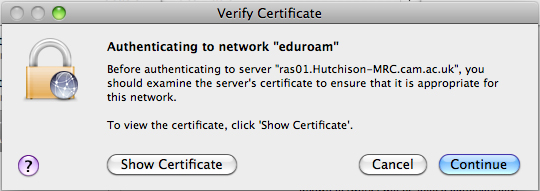 |
9. You should only ever accept Certificates for “ras01.hutchison-mrc.cam.ac.uk” or “ras02.hutchison-mrc.cam.ac.uk”
- If and ONLY if the Certificate is for ras01 or ras02 and has Hutchison-MRC-CA with in the Certificate chain then continue. Otherwise contact the IT Helpdesk
10. Tick Always trust “ras01.hutchison-mrc.cam.ac.uk” or “ras02.hutchison-mrc.cam.ac.uk”
11. Click Continue
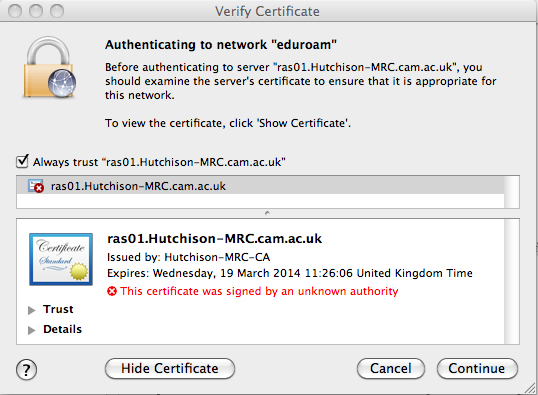 |
12. You should now be authenticated and connected to the eduroam network
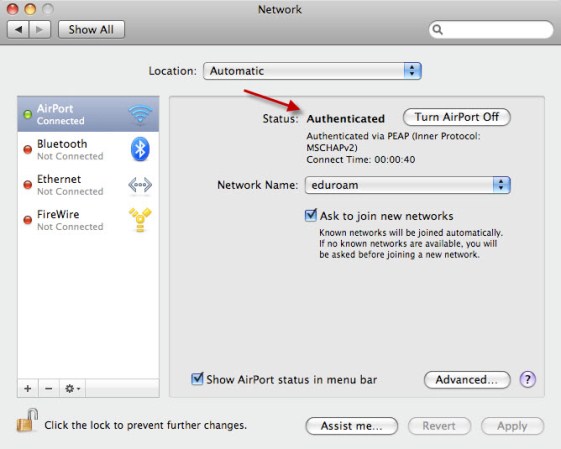 |
Your computer will now be authenticated to the network, after that you should be able to access the internet. If you get an error saying that authentication has failed, double-check the above steps.
All the settings you have made are stored in your computer and should not need re-entering each time you connect to the eduroam network.